Today, and Thursday, two fairly benign Shelf Lifes about making your word processor work for you, as long as your word processor is Word (and an updated version thereof, I guess). I don’t actually use Word for writing in my personal life but I do use it at work. Word remains the publishing industry–standard word processor for most disciplines. Even when I have worked in math publications, whose authors tend to prefer working in LaTeX, Word files are usually requested by the publisher for purposes of editing and production. Every now and then someone insists on sending LaTeX files because there’s a persistent belief that these handle mathtype and equations better, but when we can’t get a Word file out of them we send it to the compositor to . . . convert to Word so we can work with it.
Anyway, if you intend to work with a publisher, at some point you’re probably going to have to fork over a Word file. This isn’t usually a problem because all the other word processors out there realize they’re in contention for the number two spot and most if not all provide a way to save or export your work as a .doc or .docx file.
Here’s your first Word pro-tip: If you’re using a word processor that is not Word and for some reason it does not allow you to save or export as Word’s proprietary .doc or .docx formats, then save your file as a rich text format file (.rtf) and then open it in Word and save it as a .docx from there. The .rtf file should preserve all of your formatting when you open the document in Word.
But most people will not have to worry about exporting to Word document format because most people are creating their files in Word. Word’s main competitors are Google Docs and WordPerfect, and then there are other indie writing software packages, like Scrivener, in limited use. Sometimes it feels like every writer I know uses Scrivener, but I think these are just the vocal minority of writers on social media talking about process. Word and Docs have by far the most users.
When I first started in the publishing industry Google Docs was not yet available, or if it was it did not yet have market visibility so in any case I wasn’t using it and didn’t know about it. I had made my way through college writing papers and other homework in Word and I thought I was well-versed in its use. This is until I joined the production staff at the publisher, and then I learned there were all kinds of useful functionality I had no idea about.
Word is great for opening a blank document and typing away. You don’t need to know anything more than that to use it. However, some of Word’s more advanced functions can make your writing life easier if you only know about them. I’m going to share some of those today. I’m going to start with the simpler, more obvious tricks and then move on to some more complex, less-known functions so skip over any you already know about and only read up on the ones that are new to you. Or just read the whole thing, I’m not telling you how to live your life.
Find and Replace All
Find all and replace all is one of the production editor’s simplest tools for cleaning up a messy manuscript fast. In fact, we used the same find-and-replace tricks so consistently that most of us had custom macros that would run the ones we used all the time (more on custom macros later). For one thing, it’s very common to receive manuscripts that have stray extra spaces everywhere. Two spaces after each period? Five spaces instead of a tab? Umpteen spaces at the end of a paragraph to push the cursor down to the next line? Some of you writers out there are monsters. Anyway, find and replace all to the rescue—in this case, find all instances of “space space” and replace with a single “space.” You have to run it a few times to get rid of all of them if people have gone really bonkers with the spacebar, but it gets all of them in seconds.
You do not need two spaces after the end of a sentence. One will do. You are not a 1950s–era secretary composing correspondence and memos from dictation by a guy in a suit drinking whiskey and smoking at his desk. That convention is over. Stop doing it, please. Both the double spaces and the desk whiskey, actually. Sip your desk drawer whiskey with discretion and smoke outside if at all.
Another great way to use find and replace all is when you make a change to someone’s name 100 pages into your manuscript and you don’t want to go back through and replace each instance one by one. Just search for “Brian” and replace all instances with “Bryan.”
The find-and-replace function allows you to specify some additional parameters to make your searching and replacing easier. For instance, what if it’s not “Brian” whose name needs replacing but “Tod”? You can’t simply find every instance of “Tod” and replace with, for instance, “Martin,” or you’re going to end up with sentences like “Martinay we went to the store for groceries.”
In Word, control+F (or command+F I guess if you’re using a Mac) brings up the “Navigation” pane on the side of your workspace, which features a “Search document” input field with the magnifying glass icon. Next to the icon is a down-pointing arrow. Click that to open the find-and-replace dialogue window. Then, click on the “More” button to find the additional functions.
To replace “Tod” without catching every word that includes the letters “tod” in it, you’d check “Match case” (so you’ll only catch “Tod”s with a capital T) and “Find whole words only.” It will catch all instances of “Tod” and even instances of “Tod’s” (possessive) and swap them all out for “Martin” and “Martin’s.”
This is handy when you have a 300-page manuscript drafted and your beta readers point out that three characters with similar-sounding names is really confusing and you have to rename somebody.
Add to Dictionary
The science fiction and fantasy writers among us might think we have to live with red squiggles under all our made-up words—but we don’t, and further, we shouldn’t. Word lets you add words to the dictionary at will. Heck, Word will even let you add an entirely new dictionary from somewhere else to supplement its built-in one.
I learned this as a medical editor. The style manual I use in my medical editing work specifies Stedman’s Medical Dictionary as the resource for spelling medical and bioscience terminology and pharmaceutical names correctly. It’s a great resource but having to look up every medical term and drug name in the dictionary is a drag. No problem, you can just purchase Stedman’s Medical Dictionary for Word and let the software do all that spellchecking for you. This is the beauty of Word’s custom dictionaries function.
Most users won’t need an entirely separate dictionary of more than 500,000 terms to write fiction, but if you find you’re using character, place, and object names regularly that Word disapproves of, you can create a custom dictionary for your project and add those words to it. First, this stops the red squiggles from filling up your page and slowing down Word’s performance. But also, and more important, if you spell one of your made-up words incorrectly and the correct spelling is in the dictionary, then Word will alert you to the typo. Very helpful for proofreading.
Word starts with a default custom dictionary to which you can add words at will. To do so, all you need do is right click a word that Word believes is spelled wrong and choose “Add to dictionary.” However, you’ll want to make sure Word is using the correct set of dictionaries for your review and proofing so you’ll need to open up the dictionaries dialogue.
From the File menu, choose “Options”; then from the “Word Options” box that pops up, choose “Proofing.”
Notice the last box (unchecked) under the “When correcting spelling in Microsoft Office programs” heading, “Suggest from main dictionary only.” If you have this box checked, Word will not use your custom dictionary. This toggles off your custom dictionaries. This could be helpful if you want to work on something that is not SF/F, for instance, your resume, if you have words in your custom dictionary that could look like wrong spellings of real words. Otherwise, there’s really no reason to turn this off.
If you click the “Custom Dictionaries…” button, Word will bring up a dialogue box showing all available custom dictionaries, including RoamingCustom.dic, which is the default. If you only need one, just use this one. If you want to be completely extra, like me, you can create additional custom dictionaries for separate projects. If you click the “New” button you’ll be taken to a file selection window and can add a new dictionary by typing the file name you want, for instance “Fantasy_Project.dic.” Saving will add this new custom dictionary, and you can begin adding words to it.
If you need to remove a word you have added—for instance, if you add a word to a custom dictionary then realize you spelled it wrong when you added it—you can highlight the custom dictionary the incorrect word was added to (for instance “RoamingCustom.dic”) and click “Edit Word List.” Word will show you all the words in that custom dictionary and you can delete any you wish to remove.
Find and replace all and custom dictionaries aren’t the most esoteric or specialized Word pro-tips, but they’re the ones I use the most. This is because the more complex stuff is more set-it-and-forget-it (who remembers the Ronco Rotisserie Oven?)—that is, once you set them up you can use them over and over. I’m talking about custom keyboard shortcuts and macros, which I’ll cover in Thursday’s Shelf Life, along with anything else I think of between now and then.
If you have questions that you'd like to see answered in Shelf Life, ideas for topics that you'd like to explore, or feedback on the newsletter, please feel free to contact me. I would love to hear from you.
For more information about who I am, what I do, and, most important, what my dog looks like, please visit my website.
After you have read a few posts, if you find that you're enjoying Shelf Life, please recommend it to your word-oriented friends.

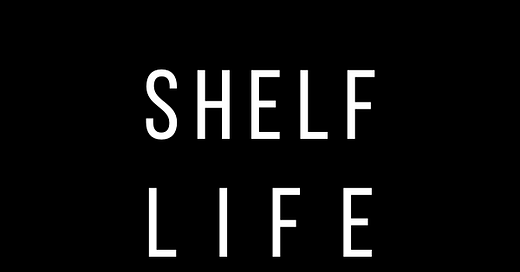




Now that we are all agreed that writers in general are stuck using Microsoft Word and that Substack writers in particular are consigned to plying their art inside a prehistoric Web 1.0 authoring tool with the formatting options of a VAX workstation from the 1970's, can we get down to the core of the matter? If we're to spend all that time gaining mastery of Word, why can't we leverage that skill set by importing our work into the more prosaic Substack world with formatting intact?