I’ll begin by saying, you might not need today’s advice. You might begin reading and say to yourself—“This is the most obvious and unnecessary advice she’s ever written. Nobody reading needs this advice.” And perhaps that is true. Perhaps no one reading needs it.
I regularly see this sad tale on that bird app: Someone’s laptop died, their computer crashed, their dog ate their hard drive, lightning struck their printed-out manuscript and set it aflame and now all their hard work, their months or years or decades of writing, are gone. Wiped out in a flash, just like that. These woeful stories are often met by helpful advice from other bird app users; a common refrain is that hard drive recovery services exist that, while expensive, can sometimes—sometimes!—recover data from a damaged hard drive.
Sometimes there’s a happy ending, and we’re able to point the distraught writer to an out-of-the-way corner of their computer where another copy might be tucked away. This can work if it was just the word processing application that crashed on you without saving. But if their computer up and died on them? If it’s their hard drive that’s done in? Curtains.
Anyone reading who is thinking, “Oh no. That could happen to me and it would be awful,” is the target audience for today’s Shelf Life. This is because there’s an easy and painless solution to ensure this never happens to you and your manuscript. Today’s Shelf Life is going to walk you through getting set up with automatic cloud storage backup so you can put this possibility to rest and so I won’t find you on the bird app one day begging for a solution to retrieve a deleted file or recover a busted drive or disk.
So: Why the cloud? Why not other types of redundant backup? Sure, let’s talk about redundant backups, which are a good idea and something we should all be doing.
When I say a redundant backup, I mean saving your work to a place other than the computer on which you write it. You could do this by:
Saving to a thumb drive
Burning onto a CD
Saving to the hard drive of another computer
Emailing to yourself
Three of these solutions carry the risk of the physical media on which they are stored being corrupted or destroyed (the thumb drive, CD, and secondary computer hard drive). Emailing the file to yourself regularly is a pretty good strategy, because you can always download the file from your email to recover it should something happen to your working file. However, the email solution shares a downside with the three physical media solutions. What do all these solutions have in common?
You have to do them manually. That is, you have to remember to do them and then actually do them. Further, your backup file is only as good as the last time you saved it to physical media and/or emailed it to yourself. Unless you do that diligently after every single writing session, you run the risk of losing work. When you have your word processor set up to save to cloud storage, your file is automatically saved every few minutes (the exact interval depends on your word processor) so even if your computer shuts down on you before you can manually save, your work is safe.
What if the file in the cloud gets corrupted? This is another selling point in favor of cloud over physical media. Cloud storage makes redundant copies for you. If you read through Google’s or OneDrive’s storage policies, for example, you will note that users’ data are stored in multiple places (multiple data centers, different geolocations), that their storage media are built for a degree of durability that surpasses home storage media, and that data are monitored for corruption so in the event one instance is corrupted or lost, it will be automatically and immediately replaced with a redundant copy. This is why it’s “the cloud” and not just a remotely hosted file server.
There’s another benefit to storing your writing in the cloud, a fringe benefit if you will, that has nothing to do with redundancy. You can access your working files from any computer that can access the word processing application you use and you can work on them anywhere. This is mission critical for me because throughout a typical day I go from my personal laptop PC to my Android phone to my iPad to my work laptop PC and I want to be able to capture any writing I do, on any of my writing projects, at any time—no matter which device is nearest.
But even if you only use one device for your writing, automated backup to the cloud can save you a lot of heartache. The rest of this article will be devoted to getting your word processor set up to back up.
You will not need to whip out your credit card for this—everything I’m going to suggest is completely free. You may, however, need to create a free account with one of the storage providers I suggest if you do not already have one. Below please find guidance on setting up automatic cloud backup for three of the top word processing applications. Note that the instructions for connecting Scrivener to DropBox can work with most other word processors—and other types of programs, too.
Google Docs
Google Docs is my writing suite of choice. I do all of my writing and editing in Docs. It can export to .docx (Word), rich text, PDF, EPUB, and others. I try other writing suites from time to time to see if I can find one I like better than Google Docs/Google Drive but the answer is—no, I cannot.
If you’re a Google Docs user, good news! You don’t need to do anything. Your Google Docs are automatically saved to Google Drive. They’re already in the cloud. You’re all set. You graduated. Each Google account comes with 15GB of free storage which will take you 8 million years to fill with writing.
If you’re not a Google Docs user, you can try it out for free. You need only navigate to docs.google.com and sign in with your Google account (if you have a Gmail account, that’s your Google account). In my opinion, this is by far the easiest way to make sure your stuff is always available in the cloud and accessible from any computer with a web browser. No application (like Word or Scrivener) needed and your work is always backed up.
Microsoft Word
Good old Word, the bog-standard word processor. Personally I’m not a fan but this is the world’s most widely used word processor and an industry-standard application for book publishing. That’s why any other word processing app you might use can export to Word—because at some point, if you want to work with an agent, editor, or publisher, you’ll have to generate a Word file.
Recent versions of Word have an AutoSave function that, when turned on, will regularly save the file you are working on to your personal OneDrive. If you do not already have a personal OneDrive account, you can create one for free on Microsoft’s site. Once you have your OneDrive account created with a username and password, you just need to link your copy of Word to it. There are a couple of ways to do so. First, try toggling AutoSave on. In Microsoft Word 365 you should see the toggle switch in the upper left corner of your window:
When you toggle AutoSave on, Word may prompt you to “upload a copy”; simply follow the prompts, sign into your OneDrive account with your username and password, and Word will save a copy to your OneDrive. You can still use File > Save a Copy to create a local copy of the file if you wish, but your most recent, working document is now living on OneDrive.
When you open Word in the future, you can choose “Open” from the left-hand menu (Home, New, Open) to navigate to your file in OneDrive and resume working on it.
Scrivener
Scrivener is every novelist’s favorite indie word processor except mine. I don’t like this program, though I keep trying to like it. Every time they put out a new version I download it and try to like it; but I just don’t. Unlike Google Docs/Google Drive and Microsoft Word/OneDrive, Scrivener does not have a branded cloud storage solution associated with it but that’s okay—you can still set up an automatic backup to cloud storage. This will be a two-step solution.
First, you will need an account with DropBox, a cloud storage solution. A free account provides 2GB of storage space, which is plenty for storing Scrivener files (or Word Documents, for that matter). You can sign up for a free DropBox account on their website.
Next, navigate to the DropBox desktop application page and download and install the desktop application. This app is how you will link your local computer to the DropBox cloud storage environment. Once the application is installed, open it up. When you first open the desktop application it will ask you to upgrade, but you can tell it to just continue with basic DropBox (free). You can skip any other setup questions it asks (“Not now”). You should now have a blue “Dropbox” application icon on your desktop and the program available in your Start menu. When you open it, it will open just like any other folder. Open it and create a new folder inside called “Writing” (or whatever you want to call it).
In the top red box in the screenshot, I’ve highlighted the file path to your scrivener folder. If you click in there you should get the file path. Mine, for instance, reads: C:\Users\Catherine\Dropbox. This is the folder on your computer that DropBox is automatically backing up into the cloud. If you click into your “Writing” the file path will add the folder name on the end, like this: C:\Users\Catherine\Dropbox\Writing.
In Scrivener, go to File > Options. In the Options window that pops up, choose the far right option, “Backup.” Make sure automatic backups are turned on. I have mine set to backup on project close, before syncing, and with each manual save. You should see a file path under “Backup location.” Mine, for instance, reads: C:\Users\Catherine\AppData\Local\LiteratureAndLatte\Scrivener\Backups. This is the folder on your computer where Scrivener is saving your project files.
Now all you need to do is replace Scrivener’s default backup location file path with your DropBox file path and click “Apply”:
Scrivener will automatically save project files to the DropBox Writing folder on your desktop, and DropBox will automatically and continuously back that folder up into the DropBox cloud environment. Each time you manually save your Scrivener project, or Scrivener autosaves, DropBox will swoop in and scoop a copy into the cloud. Voila—no more worries about losing your writing.
If I didn’t go over the word processing application you use, let me know and I can cover it another day. I think most Mac/iOS users who use Pages are all set with iCloud, but if any OpenOffice, LibreOffice, or Word Perfect users are out there reading who could use this information, just holler at me. I got your back, this and every day.
If you have questions that you'd like to see answered in Shelf Life, ideas for topics that you'd like to explore, or feedback on the newsletter, please feel free to contact me. I would love to hear from you.
For more information about who I am, what I do, and, most important, what my dog looks like, please visit my website.
After you have read a few posts, if you find that you're enjoying Shelf Life, please recommend it to your word-oriented friends.






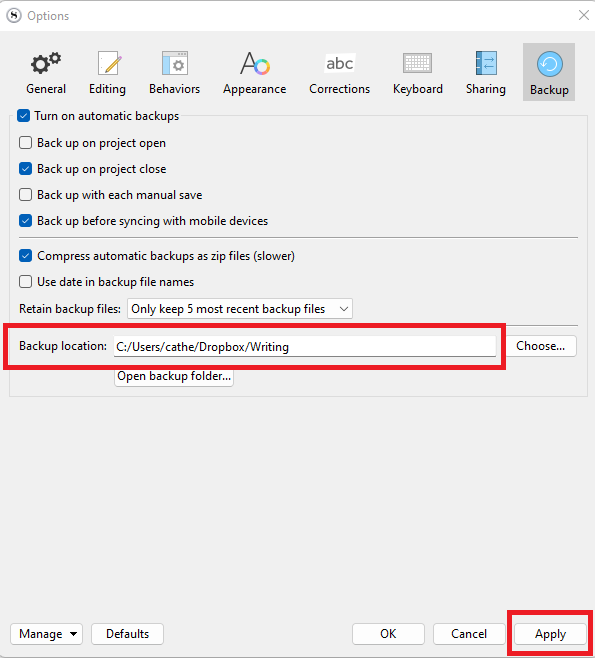
I didn't need this advice because I already took it. I'm a Microsoft Word person, used to make copies to a thumb drive, but no more. I do like having a local copy, but to my delight, Autosave saves to both cloud and my hard drive. Love it. Thanks, Catherine!